EZLectureのユーザーインタフェースには、使いやすさとマニュアル作成時間を削減するための工夫が詰まっています。
この記事は、EZLectureのユーザーインタフェース(画面)の構成と、各パーツの役割や特徴を解説します。
1.ユーザーインタフェース構成の概要
EZLectureのユーザーインタフェースは、大別すると2種類です。
ひとつは、起動直後に表示される「スタート画面」。もうひとつは、プロジェクトファイルを開いた状態の「編集画面」です。
スタート画面には、メニューバー、ツールバー、ステータスバーが表示されます。
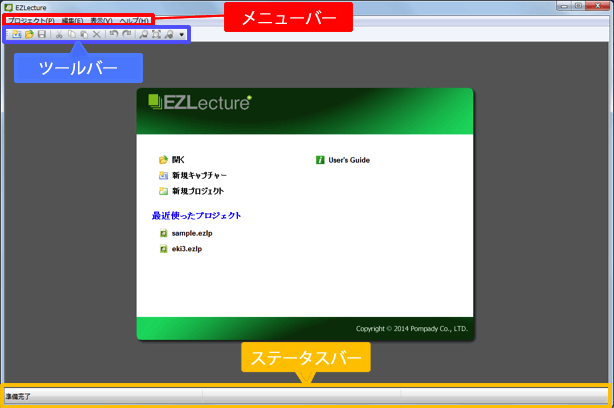
一方、編集画面には、メニューバー、ツールバー、ステータスバーに加え、キャンバス、スライドパネル、プロパティパネル、タイムラインパネル、リソースパネル(表示設定をした場合のみ)が表示されます。
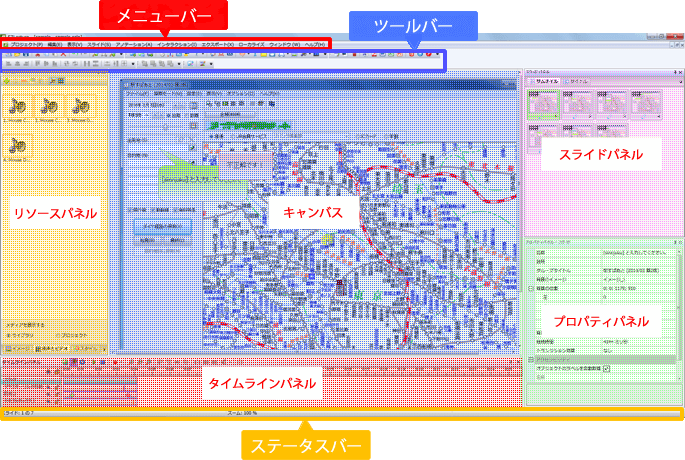
2.各部の役割
2-1.メニューバー
スタート画面と編集画面の両方に表示されます。
メニューバーとは、各機能を実行するためのコマンドを大項目に分類し、メインメニューとして並べたバーのことです。メニューバーに表示されている大項目名をクリックすると、各機能の設定画面を表示するためのコマンド、または中・小項目が表示されます。
2-2.ツールバー
スタート画面と編集画面の両方に表示させることができます。
ツールバーには、各機能を実行したり、設定画面を起動するためのアイコンを表示しています。
EZLectureのツールバーは、その時の編集状態にあわせて、アイコンの表示/非表示(あるいは一部のアイコンを使えなくする)が自動的に切り替わります。これにより、その時の編集の状態で使える機能はすべてアイコンで表示されるので、マニュアル作成中はキャンバスでの作業により集中することができ、マニュアル作成時間の削減に貢献します。
2-3.ステータスバー
スタート画面と編集画面の両方に表示させることができます。
キャンバスに表示されている画像のスライド番号とズームの状態を確認することができます。
2-4.キャンバス
選択されたスライドのビジュアルを表示するメインパネルです。挿入されているアノテーションやインタラクションを選択して、挿入位置や大きさなどを、マウスを使って調整します。
キャンバス上で調整されたオブジェクトの情報は、自動的にプロパティに反映されます。
2-5.スライドパネル
現在開いているプロジェクトを構成するスライドが一覧表示されます。
このパネルで選択されているスライドが、キャンバスに表示されます。
パネル上部のタブを切り替えることで「サムネイル」または「タイトル」の別で表示することができます。
スライドの順番を変更するときは、「サムネイル」をドラッグして、適当な場所でドロップするだけです。
2-6.プロパティパネル
スライドを構成するすべての要素(スライド、アノテーション、インタラクション)の個別情報(属性)を、表示・編集するためのパネルで、選択されたオブジェクトによって表示内容が自動的に切り替えられます。
キャンバス上だけでなく、プロパティパネル内でも選択されたオブジェクトの属性値(プロパティ)を変更することができます。もちろんプロパティパネル内で属性値が変更されたオブジェクトは、キャンバス上のオブジェクトに反映され、ビジュアル的に確認することができます。
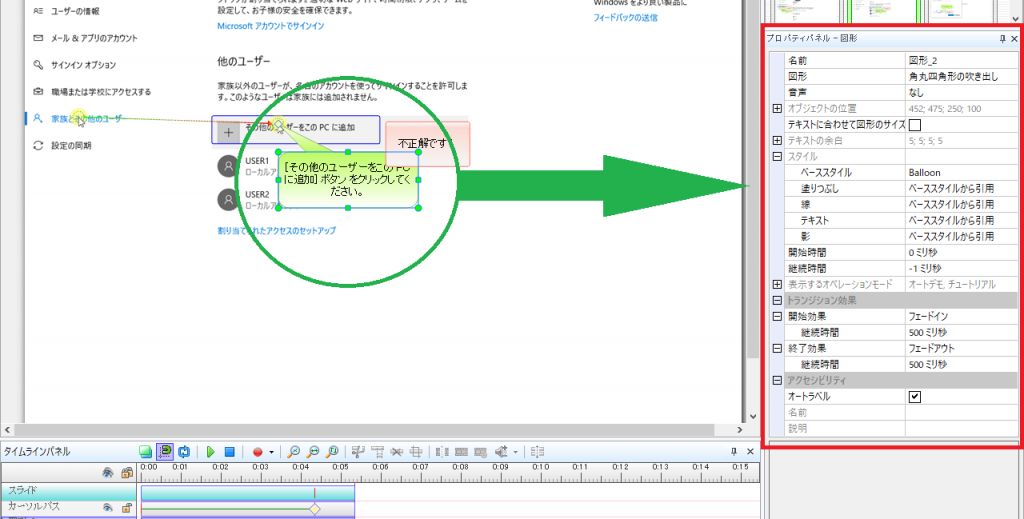
2-7.タイムラインパネル
スライドを構成するすべての要素(スライド、アノテーション、インタラクション)が、時間の経過とともにどのように表示され、また消滅するのかを視覚的に表す、シミュレーションコンテンツや動画マニュアルを作成する際に便利なパネルです。
”時間”という切り口で、すべてのオブジェクトの調整ができ、調整した内容は自動的にプロパティに反映されます。
プレビュー機能を使うことで、設定内容を動画で確認することもできます。
2-8.リソースパネル
編集画面で表示設定をしたときのみ表示されます。
あらかじめ登録されているリソースデータ(画像データや音声データなど)が一覧表示されます。表示されているリソースは、ドラッグ&ドロップでキャンバスに挿入することができます。
2-9.コンテキストメニュー
キャンバス上のスライドやオブジェクト上にマウスカーソルをあわせ、右クリックをすると表示されます。
選択されているスライドやオブジェクトに対し、その時点で利用可能なコマンドの一覧が表示されます。
まとめ
EZLectureの画面はシンプルながらも、その状況で使えるアイコンだけがアクティブになるなどの工夫が施されています。
よくリボンメニューと比較されますが、リボンはタブを切り替えないとアイコンが表示されないため、どうしても余計なアクションが加わります。一方、EZLectureが採用しているメニューだとアイコンが小さいというデメリットがありますが、それより操作に慣れたときの時間削減には代えられないとの理由で、現在もリボンメニューは見送っています。
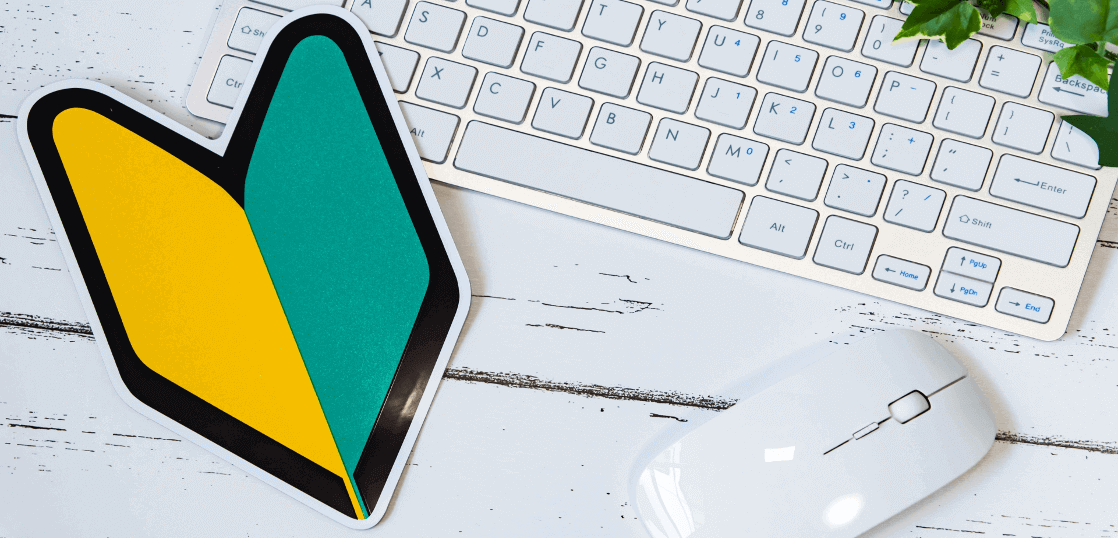
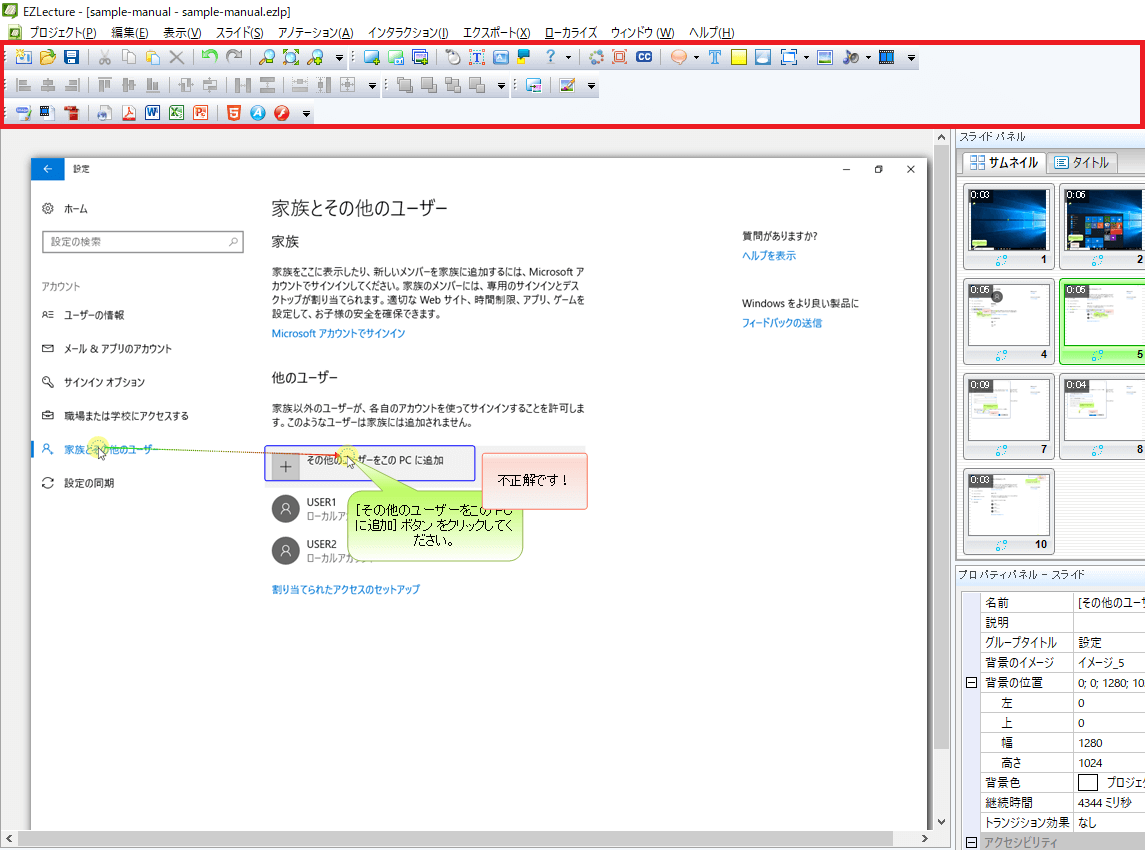
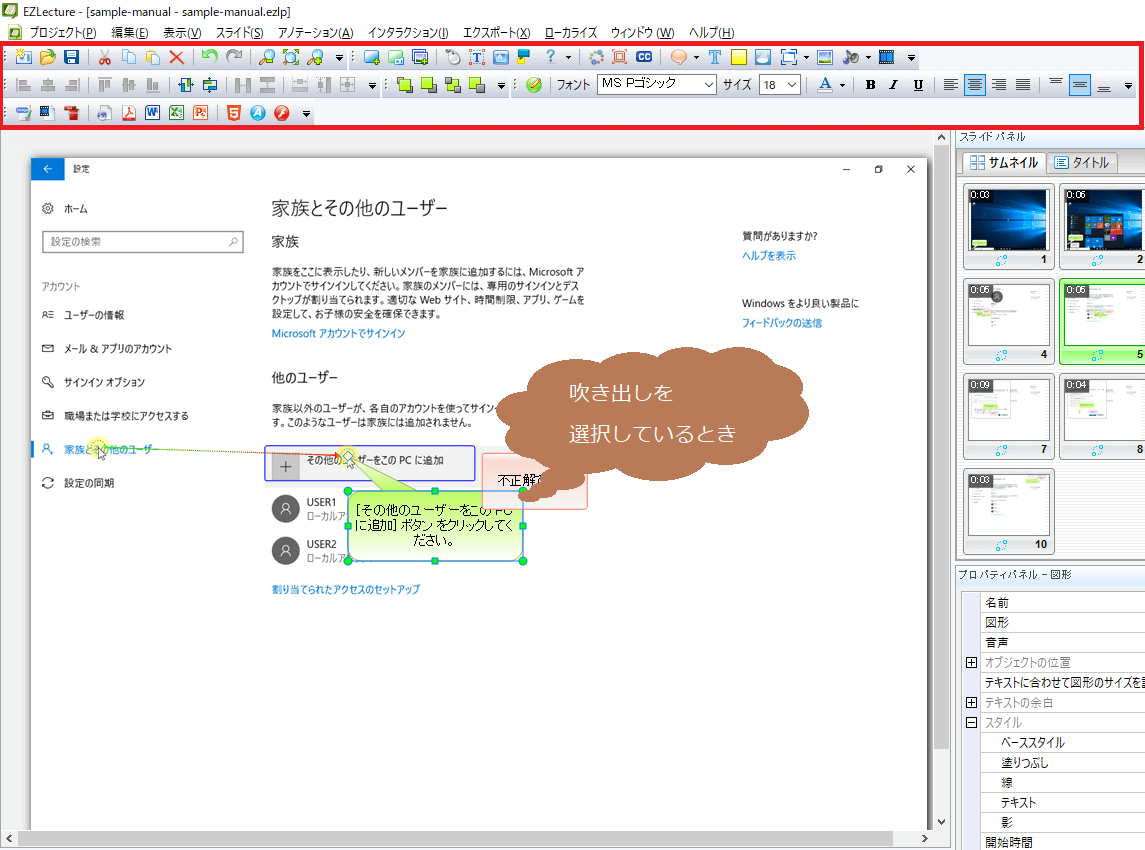
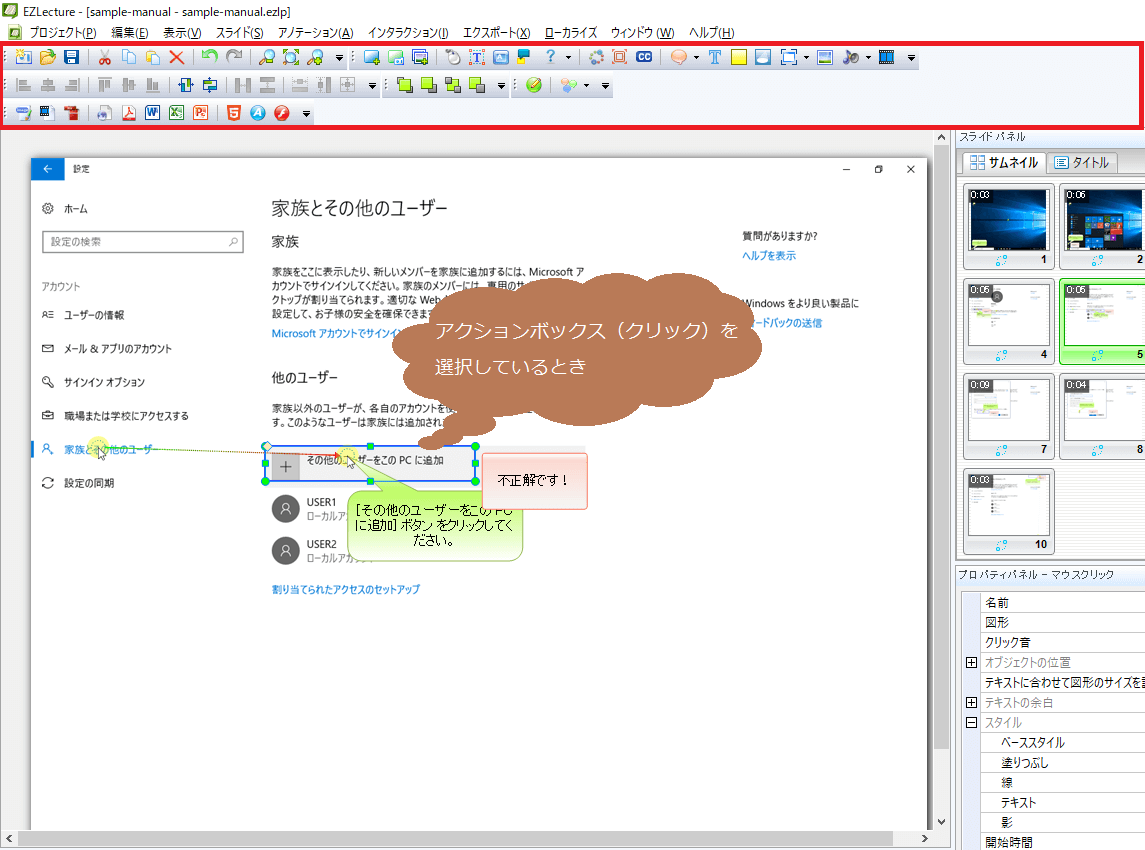
また、この記事へのご意見・ご感想、取り上げてほしいテーマなどは、お気軽にコメント欄から送信してください。