マニュアルのフォーマットや説明記述が各部署でバラバラというのはよくあることです。マニュアル作成ソフトEZLectureには複数人で分担してマニュアルを作成しても、統一感を維持したマニュアルが作成できるような仕組みが用意されており、キャプチャープロファイルもその仕組みのひとつです。
キャプチャープロファイルは、キャプチャー時の取り決めのことで、キャプチャーモードとキャプチャーオプションの組み合わせで設定します。
EZLectureでは複数のプロファイルをあらかじめ登録することができるので、手順書用や動画用など、目的にあわせて作成し使ってみましょう。
1.キャプチャープロファイルの設定
キャプチャープロファイルエディターを使い、新しいキャプチャープロファイルの作成や、既存のキャプチャープロファイルの変更ができます。
キャプチャープロファイルエディターは、[新規キャプチャー]画面から開きます。
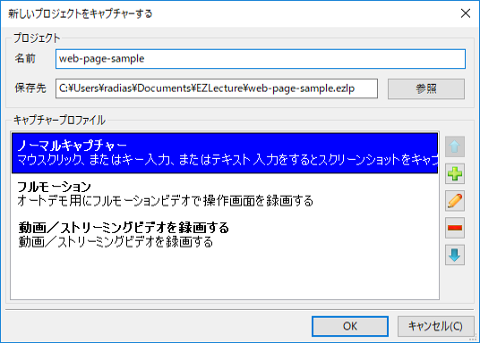
新しいキャプチャープロファイルを作成する場合は、画面右の[プラス]マークのアイコンをクリックします(この時、登録済みのキャプチャープロファイルをコピーして流用することもできます)。登録済みのキャプチャープロファイルの内容を変更する場合は、変更したいキャプチャープロファイルを選択してから[えんぴつ]マークのアイコンをクリックします。
エディターが開いたら、[プロファイル名]と[説明]を入力して、各キャプチャーオプションを選択していきます。
2.プリセットのキャプチャープロファイルの違い
EZLectureは、デフォルトで3つのキャプチャープロファイルが用意されています。これらはEZLectureをインストールすると、すぐにお使いいただくことができます。
3つのキャプチャープロファイルの違いは次の通りです。
2-1.ノーマルキャプチャー
EZLectureではもっともよく使われるキャプチャープロファイルで、ドキュメントやシミュレーション、スライドビデオを作成するのに適しています。
キャプチャーモードは「スマートキャプチャー」が選択されているので、キャプチャーのタイミングは、キーボードのキーを押した瞬間とマウスのクリックアクションが発生した瞬間です。また、その際のアクションとその画面の滞在時間を記録します。
途中で[F9]キーを押下すると、フルモーションキャプチャーへの切り替えも可能な設定になっています(ノーマルキャプチャーに戻るには[F10]キーを押下)。
2-2.フルモーション
動画デモコンテンツを作成するのに適しています。
ノーマルキャプチャーが、アクション発生時のスクリーンショットをキャプチャーするのに対し、フルモーションは、すべての動作をビデオカメラのように録画しますので、すべての動作を忠実に再現するビデオ映像を作成することができます。また、キャプチャー中にナレーションを同時録音することもできます。フルモーションは、可逆圧縮方式を採用しています。
2-3.動画/ストリーミングビデオ
ビデオ録画をするという点においては、前述のフルモーションと同じですが、フルモーションが可逆圧縮方式を採用しているのに対し、動画/ストリーミングビデオは不可逆圧縮方式を採用している点で違いがあります。EZLectureでは、クオリティレベルを30段階から選択できるようになっており、選択するクオリティレベルによっては、ファイルサイズを小さくすることができます。
2-4.プリセットのキャプチャープロファイルの設定内容
| プリセットのキャプチャープロファイル | |||
|---|---|---|---|
| ノーマルキャプチャー | フルモーション | 動画/ ストリーミングビデオ |
|
| キャプチャーモード | スマートキャプチャー | FMR | FMR |
| オートパニング | OFF | OFF | OFF |
| ビデオコーデック | 非圧縮 | 非圧縮 | 圧縮(MPEG-2ビデオ) |
| 音声の同時録音 | OFF | ON | ON |
| マウスカーソル | キャプチャー時の再現 シンプルなカーソルパス |
キャプチャー時の再現 | キャプチャー時の再現 |
| カーソルハイライト | ON | ON | ON |
| マウスのアノテーション | ON | – | – |
| テキストのアノテーション | ON | – | – |
| OLEオートメーション | ON | – | |
3.キャプチャーオプション
キャプチャーオプションとは、キャプチャー時に使えるオプション機能のことです。組み合わせて使うことができ、組み合わせのパターンごとに名前をつけて登録するとキャプチャープロファイルになります。キャプチャーモードごとに使えるオプションが異なります。作成したいマニュアルをイメージしながら、選択してください。
| スマートキャプチャー | FMR | |
|---|---|---|
| アノテーションの自動挿入 | ○ | ✕ |
| シンプルなカーソルパス | ○ | ✕ |
| キャプチャー時のカーソルの動きを再現 | ○ | ○ |
| カーソルハイライト | ○ | ○ |
| クリック音の追加 | ○ | ✕ |
| FMRの設定 | ○ | ○ |
| FMRへの自動切り替え | ○ | – |
| オーディオ設定 | ○ | ○ |
| オートパニング | ○ | ○ |
| OLEオートメーションの使用 | ○ | ✕ |
各キャプチャーオプションを解説します。
- アノテーションの自動挿入
- インタラクションの位置に、あらかじめ設定した吹き出し等の図形を自動的に挿入します。
- シンプルなカーソルパス
- キャプチャー時のマウスカーソルの動きに関係なく、マウスカーソルが始点と終点の間を、直線的または曲線的に動くアニメーションが自動的に挿入されます。
- キャプチャー時のカーソルの動きを再現
- キャプチャー時のマウスカーソルの動きを再現するようなアニメーションが自動的に挿入されます。
- カーソルハイライト
- マウスカーソルの位置や動きを強調するため、カーソルにハイライトをあてます。
- クリック音の追加
- マウスが終点位置まで移動すると、クリック音が再生されます。
- FMRの設定
- フレームレート設定やキーフレーム設定、ビデオコーデックなどの選択をします。
- FMRへの自動切り替え
- スマートキャプチャーを使用中に、ドラッグ&ドロップやマウスのホイールアクションが行われている間に限り、キャプチャーモードを自動的にフルモーションレコーディングにスイッチします。
- オーディオ設定
- キャプチャー時と同時にナレーション録音をする場合のビットレートやサンプルレート等を設定します。
- オートパニング
- 通常、キャプチャーフレーム(キャプチャー領域)は、キャプチャー開始前に設定された大きさと位置で固定されます。オートパニングオプションを使うと、キャプチャーフレームがキャプチャー中のマウスカーソルの動きにあわせ移動します。
- OLEオートメーション
- 通常、アノテーション(図形)や図形内のテキストは、エクスポート時に画像に変換されるため、EZLectureの編集画面でしか修正できません。しかしOLEオートメーションを使うことで、Word,Excel,PowerPointへのエクスポートに限り、エクスポート後のアプリケーション(Word,Excel,PowerPoint)でも図形の編集ができるようになります。
まとめ
キャプチャープロファイルを使いこなうことで、キャプチャーと同時に実行できるオプションを設定することでき、編集作業が軽減されます。また、複数人で作業をする時の基準が定まるので、統一感のあるマニュアルに仕上がります。
個々のオプションを理解することで、使えるオプションの幅が広がりますので、積極的に活用してください。

また、この記事へのご意見・ご感想、取り上げてほしいテーマなどは、お気軽にコメント欄から送信してください。