EZLectureのスマートキャプチャー機能を使うと、情報システムのマニュアル作成時間が劇的に削減できます。
この記事は、EZLectureを使ったマニュアル作成に慣れていただくことを目的に、最低限の流れと機能の操作方法、各種設定について解説します。
一般的に、情報システムの操作マニュアルは、
- 手順ごとのスクリーンショットをとって
- マニュアルを編集するソフト(WordやExcel等)に貼り付けて
- 貼り付けた画像のサイズを調整して
- 吹き出しや矢印等を挿入して
- 手順の説明を記述する
のような手順で作成されることが多いと思います。
EZLectureを使うと、マニュアルにしたい手順を普段通り操作するだけでスクリーンショットが自動的に取得され(上記手順1の自動化)、さらに上記手順のうち、2から5も同時かつ自動的に行われます。
1. EZLectureを使った操作マニュアルの作成手順
1-1. キャプチャーの準備
EZLectureを起動するとスタート画面が表示されます。
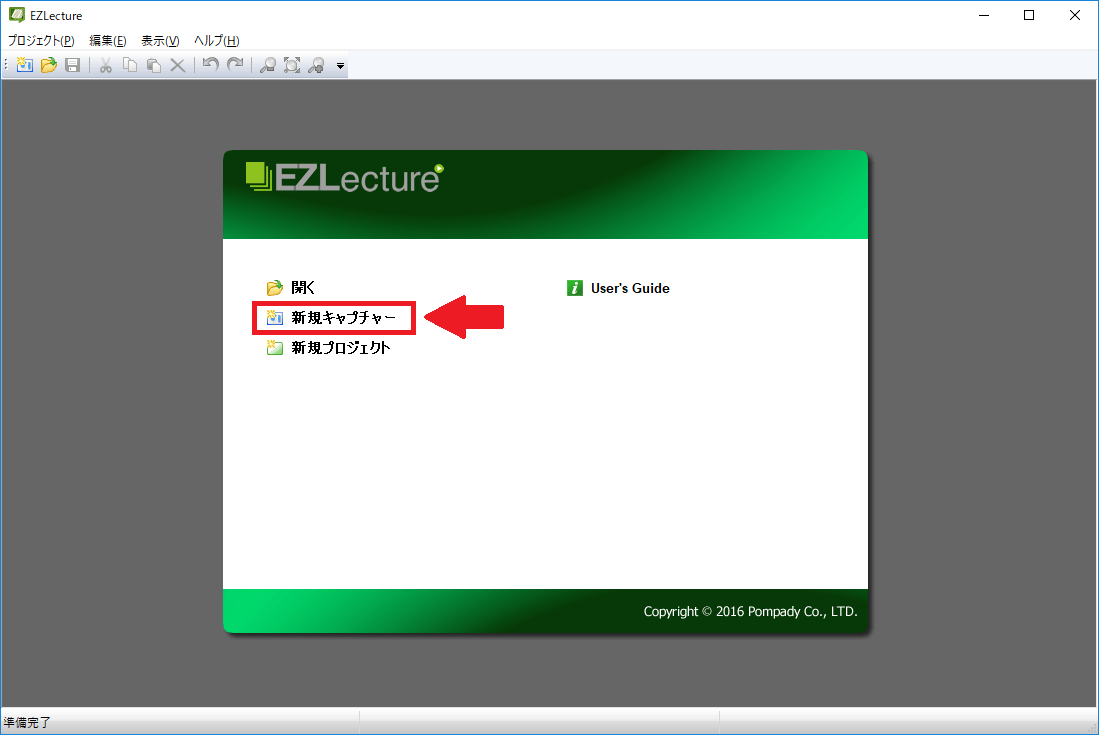
情報システムの操作マニュアルを新規に作成する場合は、[新規キャプチャー]をクリックします。
([新規プロジェクト]から[キャプチャー]を選択しても同じです)
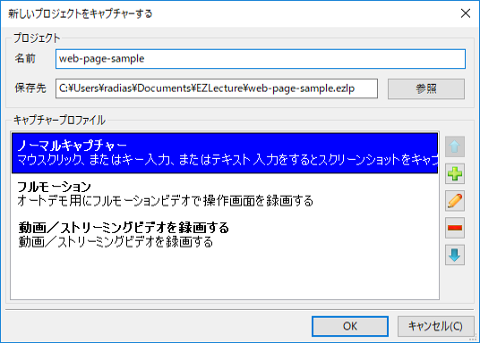
プロジェクトの名前を入力し、保存先を設定します。
EZLectureは新規プロジェクトごとにプロジェクトファイル(プロジェクトの名前.ezlp)を作成します。また、プロジェクトの名前と同名のフォルダをプロジェクトの保存場所に作成します。このフォルダには、エクスポート後のマニュアルが保存されます。
次に、キャプチャープロファイルの一覧にある[ノーマルキャプチャー]を選択し、[OK]ボタンをクリックします。
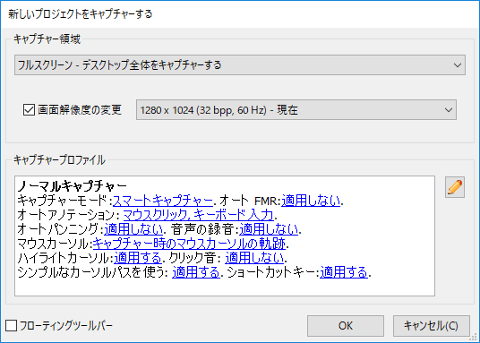
キャプチャー領域は3種類ありますが、今回はもっとも汎用的な[フルスクリーン]を選択します。[フルスクリーン]はデスクトップ全体をキャプチャーします。慣れてきたら、下の基準で選んでください。
- 任意指定
- 指定した範囲内をキャプチャーする
- アプリケーションウィンドウ
- 選択したアプリケーションの最初のウィンドウ範囲をキャプチャーする
- フルスクリーン
- デスクトップ全体をキャプチャーする
[フローティングツールバー]のチェックボックスはチェックを外してください。
[フローティングツールバー]とは、キャプチャー中のコントロール(キャプチャーのポーズや停止、キャプチャーしたデータの破棄)や録画時間の表示等を行うツールバーのことです。非常に便利なツールバーですが、キャプチャー領域内に配置してしまうと、キャプチャー画像に映り込んでしまうので、[フルスクリーン]でキャプチャーする際はチェックボックスを外すことをお勧めします。
これでキャプチャーの準備はできましたので、[OK]ボタンをクリックしてキャプチャーを開始しましょう。
1-2. キャプチャーの停止方法
キャプチャー中は、どうすればいいの?
キャプチャーが開始されたら、EZLectureのことは気にしなくても大丈夫です。対象のアプリケーションをマニュアルにしたい手順に従って操作をしてください。
例えば、Windowsのユーザーアカウントの追加方法についてマニュアルを作成したいのであれば、[スタート]ボタンをクリックして、[設定]ボタンをクリックして、Windowsの設定画面の[アカウント]をクリックして・・・(以下、省略)といった具合に、伝えたい手順通りに実際に操作するだけで、EZLectureが次の手順に移るタイミングでスクリーンショット等を自動的に実行し、データ化します。
キャプチャーの停止方法は?
伝えたい手順を操作し終わったらキャプチャーを停止します。停止の手順は次の通りです。
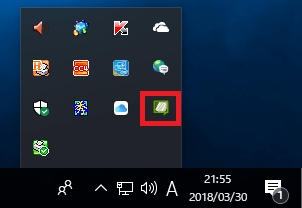 (隠れている場合もあります)
(隠れている場合もあります)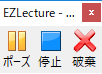 次に、ツールバーの[停止]ボタンをクリックすると、キャプチャーは停止します。
次に、ツールバーの[停止]ボタンをクリックすると、キャプチャーは停止します。キャプチャーを停止すると、EZLectureの編集画面が表示されます。
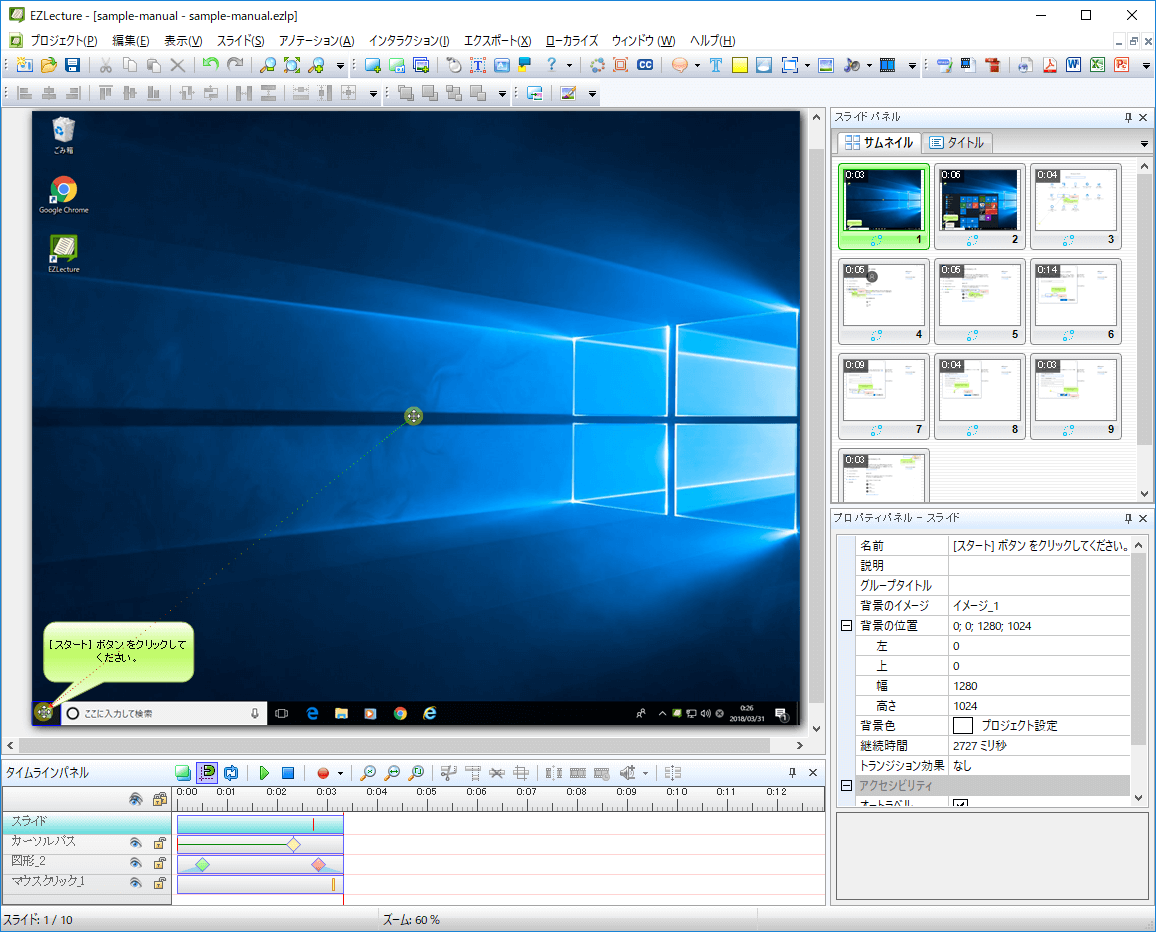
1-3. 編集の方法
説明が長くなってしまいますので、この記事では、アクションボックスの整形と説明文の補正だけを解説します。他の編集機能については、別の記事で紹介します。
アクションボックスの整形
キャプチャー時にクリックした場所(ボタン等)付近に挿入される青い枠(クリックアクション)や、テキスト入力した付近に挿入される水色の枠(タイプアクション)を「アクションボックス」と言います。アクションボックスは、通常、ボタンやテキストボックスなどの位置やサイズにあわせて、適切に挿入されますが、ズレたりサイズが異なったりすることがあります。シミュレーションコンテンツでは、このアクションボックス内で、あらかじめ設定したアクションをした場合に「正解」と判定されますので、正しい位置・正しいサイズに整形しなければなりません。整形方法はドラッグで調整するだけですので、いたって簡単です。
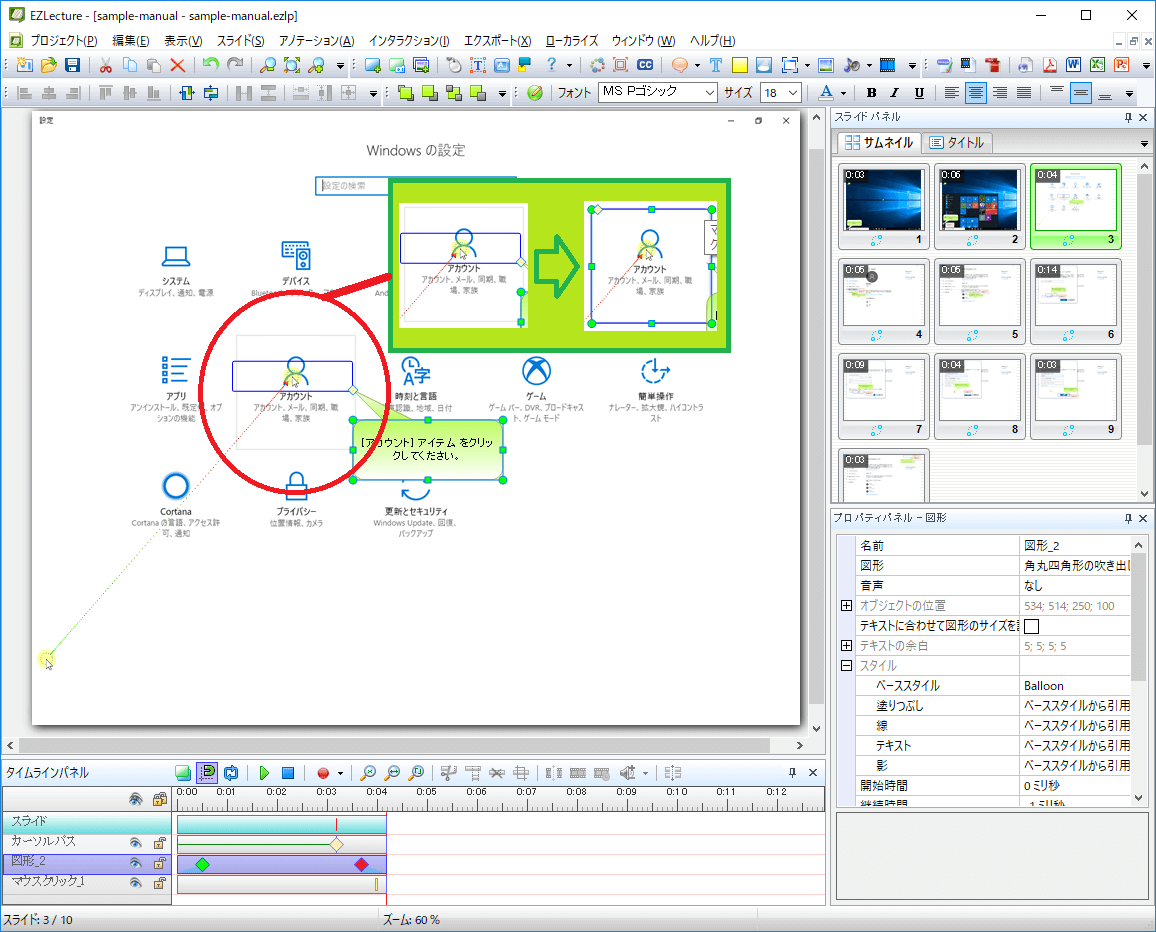
説明文の補正
吹き出し内やスライドには、自動的に説明文が作成・挿入されます。
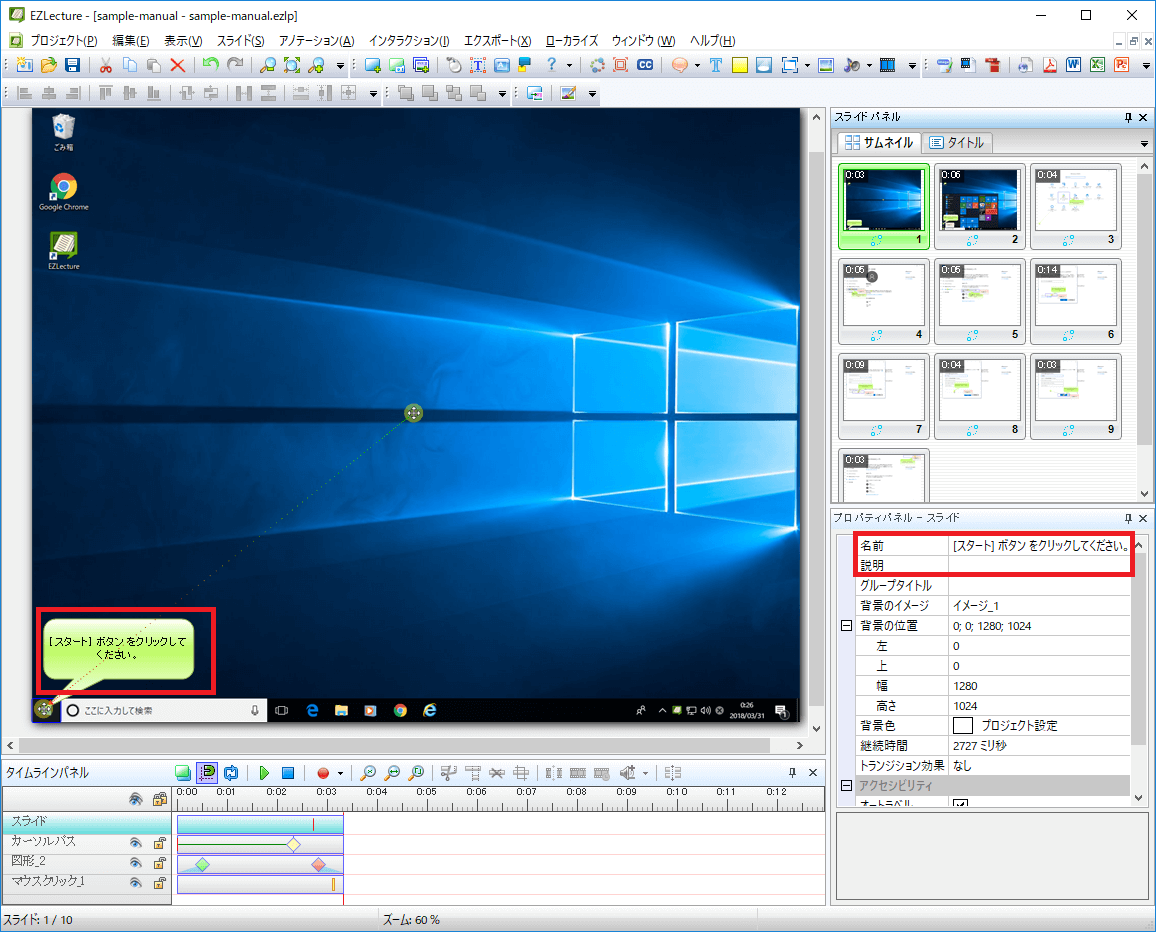 もし、修正をする場合は以下の手順で編集ができます。
もし、修正をする場合は以下の手順で編集ができます。
- 吹き出し
- 吹き出し内をダブルクリックするか、F2ボタンを押下するか、右クリックをして[テキストの編集]をクリックする、とテキストの編集ができます。
- スライドの説明
- [プロパティパネル-スライド]の[名前]内をクリックし、右側に表示されるボタンをクリックすると、エディターが開くので、エディター内で編集ができます。なお、出力されたドキュメントの各手順の説明文は、[名前]内に記入された内容が反映されます。
もし、スライドに補足説明または詳細説明を入れたい場合は、[プロパティパネル-スライド]の[説明]欄に記入すると、ドキュメントに反映させることができます。
1-4. マニュアル出力
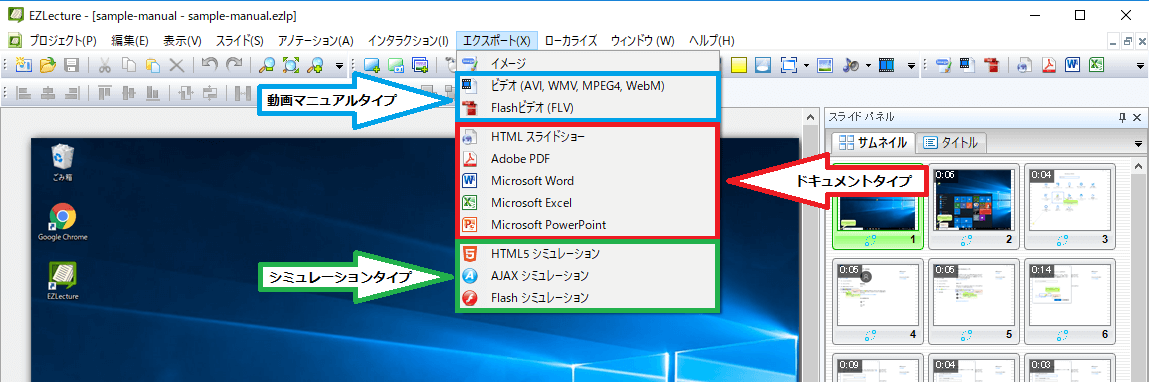
エクスポートは、マニュアルを自動的に生成する機能です。マニュアルのタイプとファイル形式別にメニューが分かれているのは、設定できる項目に違いがあるためですが、ほとんど違いはありませんので、この記事では代表的なWord(ドキュメントタイプ)、HTML5シミュレーション(シミュレーションタイプ)、MP4(動画マニュアルタイプ)の出力方法を解説します。
Word(ドキュメントタイプ)
メニューバーの[エクスポート] > [Microsoft Word]の順でクリックすると、Wordへのエクスポート画面が表示されます。
とりあえずWord形式のマニュアルを出力したい場合は、上のスクリーンショットの通り設定して、[OK]ボタンをクリックしてください。Word形式の操作マニュアルが自動的に表示されます。
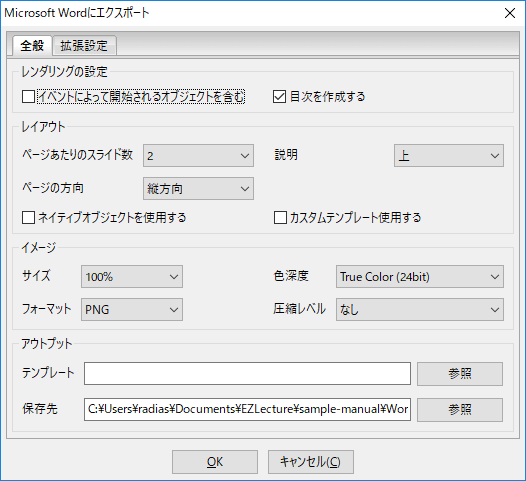
Wordへのエクスポート画面は、[全般]と[拡張設定]という、2つのタブで構成されていますが、マニュアルを出力するだけであれば[全般]タブだけを設定すれば足ります。拡張設定は、SCORMというeラーニングの規格に準拠したコンテンツを作成する際に使います。
HTML5シミュレーション(シミュレーションタイプ)
メニューバーの[エクスポート] > [HTML5シミュレーション]の順でクリックすると、HTML5シミュレーションへのエクスポート画面が表示されます。
とりあえずコンテンツを出力したい場合は、下のスクリーンショットの通り設定して、[エクスポート]ボタンをクリックしてください。コンテンツが自動的に生成され、表示されます。
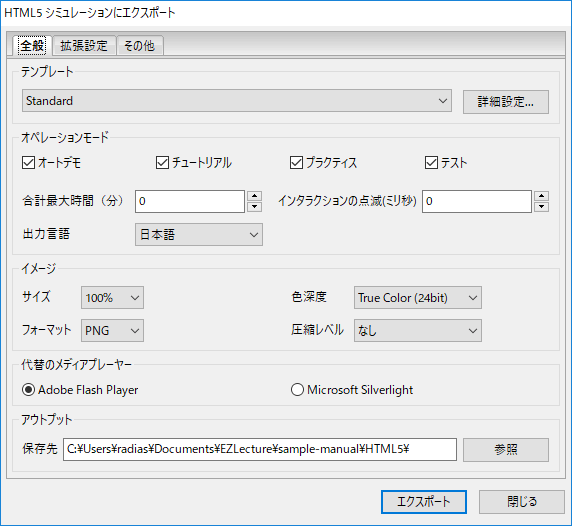
HTML5シミュレーションへのエクスポート画面は、[全般]と[拡張設定]と[その他]という、3つのタブで構成されていますが、シミュレーションコンテンツを出力するだけであれば[全般]タブだけを設定すれば足ります。[拡張設定]や[その他]の各項目は、初期設定のままで結構です。
ビデオ(AVI,WMV,MPEG4,WebM)
メニューバーの[エクスポート] > [ビデオ(AVI,WMV,MPEG4,WebM)]の順でクリックすると、動画マニュアルへのエクスポート画面が表示されます。
とりあえず動画コンテンツを出力したい場合は、下のスクリーンショットの通り設定して、[OK]ボタンをクリックしてください。動画コンテンツが自動的に生成され、再生されます。
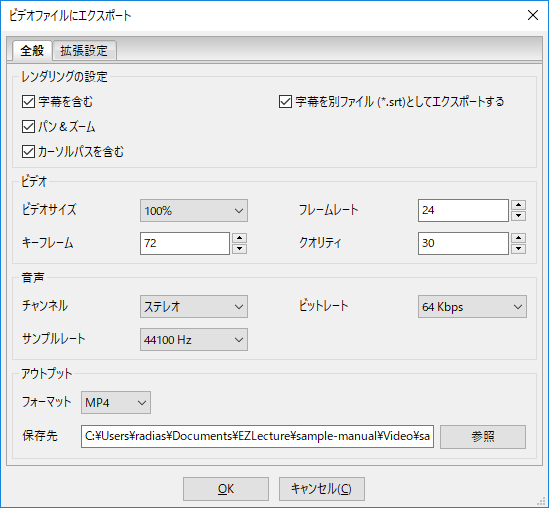
ビデオへのエクスポート画面は、[全般]と[拡張設定]という、2つのタブで構成されていますが、動画マニュアルを出力するだけであれば[全般]タブだけを設定すれば足ります。拡張設定は、SCORMというeラーニングの規格に準拠したコンテンツを作成する際に使います。
まとめ
この記事では、EZLectureの使い方を紹介するため、情報システムのオペレーションマニュアル作成を例に解説しました。
EZLectureは”手順を伝える”ことを目的としたコンテンツを簡単に作成できるツールです。とりわけ、情報システム(ソフトウェア)の手順書作成とは親和性が高く、マニュアル作成時間が95%も削減できたという事例もあります。
意外と煩わしいマニュアル作成の効率化にEZLectureをぜひ活用してください。
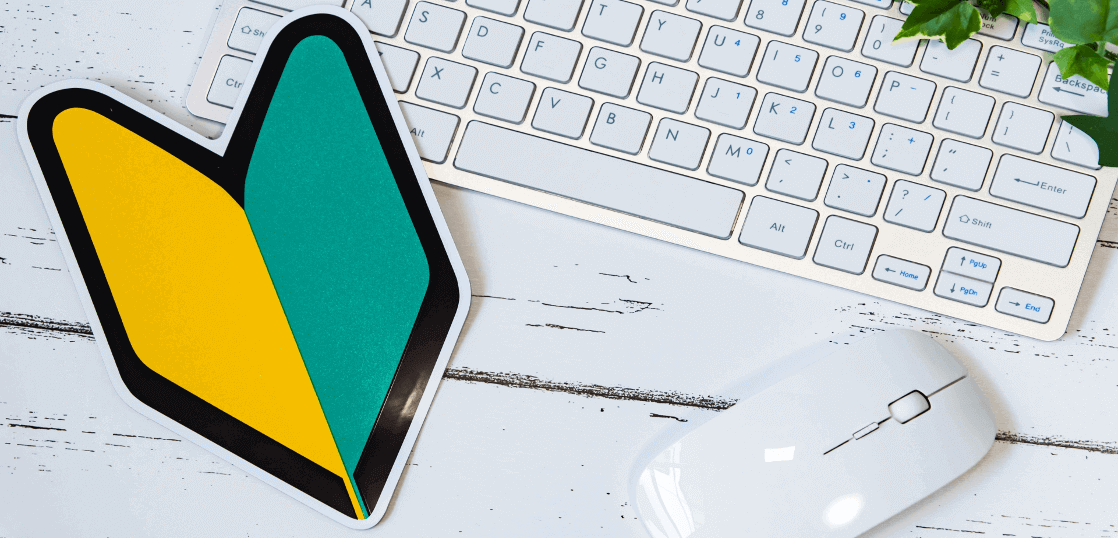
また、この記事へのご意見・ご感想、取り上げてほしいテーマなどは、お気軽にコメント欄から送信してください。